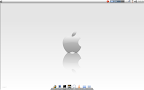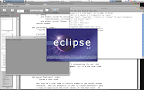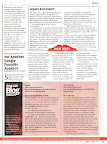But recently I got a python based CLI tool youtube-dl, which is a nifty yet a powerful must have tool. You can get it from your default repositories or for youtube-dl under Windows XP. Get it :
$ sudo yum install youtube-dl
Usage
- Simply download :
$ youtube-dl http://www.youtube.com/watch?v=video_id
- Specify filename
Manually specify :$ youtube-dl -o output.flv http://www.youtube.com/watch?v=video_id
Use the original video title :$ youtube-dl -t http://www.youtube.com/watch?v=video_id
Have a literal title :$ youtube-dl -l http://www.youtube.com/watch?v=video_id
- Download videos which requires your youtube account privileges and confirmation :
$ youtube-dl -u username -p password http://www.youtube.com/watch?v=video_id
Or read account details from .netrc file :$ youtube-dl -n http://www.youtube.com/watch?v=video_id
Append this line to ~/.netrc file :machine youtube login username password password
- Simply print video URL instead of downloading :
$ youtube-dl -g http://www.youtube.com/watch?v=video_id
Or grab the Title :$ youtube-dl -2 http://www.youtube.com/watch?v=video_id
- Download in silent mode (like wget) :
$ youtube-dl -q http://www.youtube.com/watch?v=video_id &
- Get Help :
$ youtube-dl -h
Know more at the Official Page.